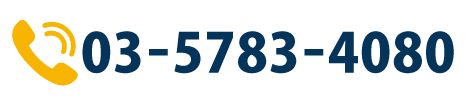透明効果
透明効果のメリット・デメリット
DTPの黎明期からDTP現場で幅広く使われてきたIllustratorですが、バージョン8までと9以降ではその機能やデータ構造が大きく変わっています。データ形式に関しては、PDFの技術がバージョン9あたりから取り入れられ、ネイティブのフォーマットにPDFそのものが含まれるようになるなど、それまでとは全くの別物と言っても過言ではないほどの変わり方です。
一方、表現力という面では、透明効果という機能がバージョン9以降の大きな特徴となっています。従来のIllustratorではオブジェクトが単に階層構造に重なるだけであるのに対し、透明効果はPhotoshopのレイヤーにある描画モードや不透明度の効果を取り込んだという点で画期的な機能です。
ところが、この透明効果は出力で問題が生じる危険性が高く、出力現場で敬遠されることもありました。今回は、うまく使えば表現力を高める機能でありながら、下手をするとトラブルにつながる危険もある透明効果について詳しく見ていきましょう。
透明効果の使い方
透明効果は、Illustrator 9.0以降およびInDesign 2.0以降でサポートされています。透明効果を使うと、複数のオブジェクトが重なり合うような状態で、下になって隠れているはずのオブジェクトが上のオブジェクトを透かして表示されます。
透明効果はIllustratorであれば透明パネルやアピアランスパネル、InDesignだと効果パネルで適用しますが、ドロップシャドウやぼかし処理など、透明効果として指定しなくても透明効果が使われている場合もあります。
透明パネルを使う場合、上にあるオブジェクトを選択し、透明パネルで描画モードや不透明度を指定すれば透明効果が適用されます。描画モードは数が多いので分かりにくいかもしれませんが、指定すればリアルタイムで表示が変わるので、どういう効果になるのかは適用してみるのが一番でしょう。
なお、透明パネルには「描画モードを分離」「グループの抜き」「不透明マスクで形状の抜きを定義」といったオプションがあります。
3つの重なったオブジェクトがあるとして、一番上のオブジェクトの描画モードを「乗算」などに指定し、2番目のオブジェクトとグループ化したとします。「描画モードを分離」にチェックが入っていると、描画モードの効果はグループ化されたオブジェクト同士にしか適用されません。「描画モードを分離」のチェックが外れていれば、グループ化されていない一番下のオブジェクトとの間でも描画モードの効果が適用されます。
また、「グループの抜き」は、グループ化されたオブジェクトの間で透明効果を適用するかどうかをコントロールするオプションです。「グループの抜き」のチェックが入っていれば、同じグループ内のオブジェクトに対しては透明効果が適用されず、通常の抜き合わせ処理になります。チェックが外れていれば同じグループであっても透明効果が適用されます。
「不透明マスクで形状の抜きを定義」は、不透明マスクを使った際の下のオブジェクトの見え方をコントロールするものです。不透明マスクとは不透明度の情報が含まれたマスクで、不透明度に応じて透け方が変わるというマスクです。
透明効果の出力
さて、使い方によっては表現力が大きく広がる透明効果ですが、DTPのゴールとも言える出力を考えると問題がありました。実は、PostScriptの仕組みは透明効果をサポートしておらず、そのままでは透明効果が出力できなかったのです。
透明効果を開発するにあたり、AdobeはPostScriptを改良して透明効果に対応したフォーマットにするという方法は採りませんでした。その代わりに透明効果をサポートしたのがPDFです。
PDFにはいくつかのバージョンがありますが、透明効果をサポートするのはPDF 1.4以降、Acrobatのバージョンで言えば5.0以上、PDF/XだとPDF/X-4になります。なお、Acrobatが最新であっても、保存するPDFのバージョンが低ければ透明効果は保持されません。
透明効果を保持できるPDFバージョンであっても、出力機器に従来からのPostScript RIPを使っていた場合、PDFをそのまま処理できないため、出力時にはPDFをPostScriptデータに変換しなければなりません。その場合、透明効果が含まれる部分では分割・統合という処理が行われてからPostScriptに書き出されます。透明効果が適用されている部分を、透明に頼らず再現できるような形に分割してそれぞれ処理し、それをあらためて統合するというのがこの処理の概要です。その際、複雑な部分を細かく分割してラスタライズするなどの処理過程で元データと変わってしまう可能性があり、トラブルの発生もこの過程に集中しています。
アプリケーションからPDF 1.3に書き出す場合も同様の処理が行われます。これまで印刷用PDFのフォーマットとして一般に使われてきたPDF/X-1aはPDF 1.3ですので透明効果は保持できません。というより、透明効果が使われていないというのがPDF/X-1aの最大の特徴でもあります(PDF/X-1a:2003はPDF 1.4だが透明効果は不可)。
InDesignやIllustratorには、透明効果が使われたデータをPostScriptに出力したりPDF 1.3に書き出す際に必要となる分割・統合設定が用意されています。この設定では、データをどこまでラスタライズするか(一般的にラスタライズを多くしたほうが安全に出力できる)、解像度をどうするか、文字や線をアウトライン化するかなどの設定がプリセットで保存できます。
このように、分割・統合することで透明効果も従来のシステムで出力が可能になりますが、もともとシステムに対応しないデータを無理やり対応させているためトラブルが起きる可能性があるのは否めません。
最近のRIPは、PDFを直接処理して出力できるAPPE(Adobe PDF Print Engine)やAEPE(Adobe Enbedded Print Engine)といったシステムを搭載しています。APPE・AEPEであれば、透明効果が使われたPDFを、分割・統合というイレギュラーな処理をせずに出力することができ、それだけ安全で安定した出力が見込めます。
今でも透明効果を敬遠してPDF/X-1aでの入稿を条件にする出力現場はありますが、PDF/X-1aの書き出し・出力にはトラブルのリスクがついて回るだけに、やはり透明効果が使われているデータは可能な限りPDF/X-4に書き出してPDFをネイティブに処理できるAPPEやAEPEといったシステムで出力するべきでしょう。
ただし、透明効果をそのまま処理できるシステムであってもトラブルが完全になくなるわけではありません。たとえば、高解像度出力用のRIPでは、墨文字などの版ズレを防ぐため自動的にオーバープリントにする自動墨ノセ機能が搭載されていて、よく使われてきましたが、この機能を使った場合、描画モードによっては想定と異なる結果になることがあります。
ドロップシャドウやぼかし処理など、使う側が無意識に透明効果を使っているケースも少なくありません。安全な出力のためには、透明効果についてきちんと把握しておくことも大切でしょう。
(田村 2006.9.19初出)
(田村 2024.1.22更新)