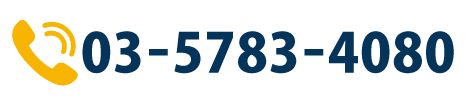写真のゴミ取り
写真品質を低下させるゴミ・傷
DTPでは、写真画像を扱うことが少なくありません。写真画像の品質を高めるには、色や階調、シャープネスなど、さまざまな点で適切な処置をしなければならないというのは誰もが思うことでしょう。ただし、画像の品質を左右するのは、そういった難しい処理ばかりではありません。
画像の品質に対して意外に影響を与えるのがゴミや傷の存在です。特にフィルムの場合、きれいに保管していたとしても多少のゴミは付いているものですし、スキャナの表面にも細かなゴミはあります。そういったゴミを処理するかしないかによって、画像の印象も変わってくるのです。
また、デジタル化した段階では画像を画面で確認してもゴミは特に発見されなかったのに、最後にシャープネス処理を施したためにゴミが目立ってしまったということもよくあります。
画像のゴミ取りはそれほど難しい作業ではありませんが、根気が必要だけについ面倒になって手を抜いてしまいがちです。今回は、できるだけ簡単にゴミを取るコツについて考えてみます。
基本のスタンプツール
ゴミ取りの処理を行う場合、まず、ゴミがどこにあるのかを把握することが大切です。ゴミの存在を際立たせるには、コントラストを上げたり、シャープネスを掛けてみるといったことも有効です。ゴミを確認するために複製レイヤーを作り、最後に削除すればいいのです。
さて、画像のゴミを取るにはいくつか方法があります。もっとも簡単なのは、選択ツールでゴミの周囲の範囲を指定し、そのままコピー&ペーストするやり方です。ただし、これだと手間がかかり、しかも、自然写真の場合、微妙に色が変化しているため、かえって目立ってしまうこともあります。
Photoshopにはダスト&スクラッチというフィルタが用意されています。この機能はゴミを自動的に検出し、ぼかしをかけて目立たなくさせるというものです。使い方次第で効率的な処理が可能ですが、画像によってはうまくいかないこともあり、またぼかしをかけるので画質に影響が出ることもあります。
精度の高いゴミ処理をするには、やはりゴミを一つずつ消していくしかありません。そういった場合に使われてきたのがスタンプツールです。スタンプツールは、コピー元を設定しておくと、スタンプツールでなぞった部分にペーストされていくという機能ですが、ペースト時にブラシの設定が使われ、ツールをドラッグするとコピー元もそれに応じて移動するといった点が単なるコピーとは違います。
ブラシの設定でぼかしを効かしておくと、ペーストされる色にぼかしが入り、自然な仕上がりになります。不透明度やインク流量の指定もできるので、微妙な部分は少しずつ調整するといったことも可能です。ただし、それでも自然なゴミ取りは難しく、スタンプツールを使った後で微妙な調整は必要でした。
修復ブラシとパッチツール
Photoshop 7.0から、ゴミ取りで便利なツールとして修復ブラシツールとパッチツールが加わりました。これらは、ゴミや傷の修復に威力を発揮するツールです。スタンプツールは、単純にコピー元の色をペーストするだけの機能ですが、これらのツールはソフトが画像の状態を判断し、適切な処理を行うというのが特徴です。
修復ブラシツールを使う場合、まず、スタンプツールのようにAlt(Option)キーを押しながら画像をクリックしてコピー元のサンプルを指定、さらにブラシで修復したい部分をドラッグしてなぞります。
マウスのボタンを離すとPhotoshopが演算を開始し、処理を行います。その際、コピー元および修復したい部分それぞれの色や輝度、コントラストによって処理の内容が変わってきます。
たとえば、コピー元のサンプルと修復先で色が大きく異なる場合、サンプルの色はペーストされずに、輝度の変化に応じた処理などが行われます。また、コピー元、修復先のいずれも色の変化がない平坦な部分だった場合、修復すべき部分はないと判断され処理は行われません。
なお、修復ブラシツールには処理のモードがいくつか用意されています。たとえば「置き換え」モードだとスタンプツールと同じような単純処理、「輝度」モードは色を変更せず輝度だけを変更します。
パッチツールは、修復ブラシツールと同じような処理を行いますが、ブラシではなくなげなわツールのようにドラッグして適用する範囲を指定するという点が異なります。使い方は、まずパッチツールでドラッグして修復したい範囲を指定、次にその範囲をコピー元にドラッグするというものです。大きな範囲を一度に修復したい時に便利でしょう。
スポット修復ブラシツール
Photoshop CS2になると、さらに便利なツールが登場してきました。修復ブラシツールはコピー元を設定しなければなりませんでしたが、新たに搭載されたスポット修復ブラシツールは、修復したい部分をクリックあるいはドラッグするだけで、自動的にゴミや傷を修復することができます。
スポット修復ブラシツールで修復した部分をクリックあるいはドラッグすると、その周辺のピクセルからコピー元のサンプルを自動的に採取し、それを元にして修復を行います。その際、画像に応じて「近似色に合わせる」「テクスチャを作成」のいずれかのオプションを指定することになります。
「近似色に合わせる」は、周辺の部分を修復ブラシツールで選択したのと同じ処理、一方「テクスチャを作成」は、周辺部分のピクセルからテクスチャを作り、それを基に処理を行うというものです。
サンプルとして用いるピクセルの領域はブラシのサイズによって変わりますから、きれいに処理できない場合は、ブラシサイズやモードなどを変えながら試行錯誤することになるでしょう。どうしてもうまくいかない場合は、修復ブラシツールを使うこともあり得ます。とはいえ、コツさえつかめば、ちょっとしたゴミ・傷くらいならクリック一発で処理を終わらせることが可能でしょう。
(田村 2006.11.20初出)
(田村 2016.5.25更新)