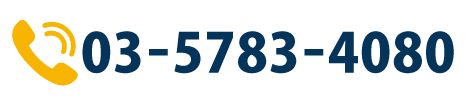半調の処理
背景画像を目立たなくする
表紙やとびらページなどでは、写真画像の上に文字を乗せるデザインがよく見られます。こういった場合、画像の絵柄によっては文字が読みづらくなってしまうこともあります。そういうケースでは、文字の配置位置を変更するか、あるいは画像や文字に特殊な処理を施すことで文字の可読性を確保することが必要になってきます。
文字に施す処理としては、白フチ文字や色フチ文字が代表的な手法でしょう。文字の輪郭線を白く抜いたり、色をつけることで、バックの画像と区別させるわけです。ただし、この方法はタイトルなどの短い文では効果的ですが、文字サイズが小さかったり長めの文章だったりするとうるさくなりすぎるということもあります。
一方、画像に対する処理として一般的なのが「半調」(はんちょう)という手法です。半調とは、文字通り画像の調子(階調)の変化を下げることで上に乗せた文字を読みやすくするというものです。具体的には、文字の下にある画像のシャドウ側の濃度を大きく下げることで(ハイライト側は白いまま)コントラストが低下し画像が白っぽくなります。これだけで、上に乗せた文字(普通はスミベタ)がかなり見やすくなります。
なお、半調処理を行うといっても、画像全体に施すのではなく、文字が置かれたエリアだけを処理するというのが普通です。これによって、画像は画像として、文字は文字としてそれぞれきちんと見せながら、画像と文字の配置を自由にレイアウトできるわけです。
かつての印刷では、半調の処理は製版オペレーターが行う専門的な作業でした。そのため、文字の位置をちょっと変更するだけでも作業のやり直しになり、かなり面倒でしたが、DTP時代になって誰でも簡単にソフト上で半調の作業が行えるようになりました。
半調処理の基本
半調処理を行うには、画像の階調をコントロールしなければなりません。まず、Photoshopで階調処理を施した画像をレイアウトソフトで組み合わせる従来の方法を見てみましょう。
Photoshopには階調をコントロールする方法がいくつかありますが、一般的には「トーンカーブ」か「レベル補正」機能を使います。トーンカーブやレベル補正は入力(元の値)と出力(補正後の値)を調整することで処理を行いますが、シャドウ側の出力をハイライト側に移動させることで色の濃い部分が薄く、つまり白っぽくなります。半調の濃度変更は一般的には50%程度にしますが、絵柄や文字によって適正なコントラストも変わってくるかもしれませんし、昔と違って自分で指定できるので、プレビューで確認しながら自由に指定していいでしょう。
処理を行った画像は別名で保存します。なお、新規調整レイヤーを使って調整すると、あとの変更にも柔軟に対応できて便利です。
次にレイアウトソフトで半調処理をしていない画像を貼り付け、さらにその上にぴったり重なるように(完全に同じ位置でないとならず、もちろん縮小率が違うのもダメ)半調処理した画像を貼り付けます。続いて上になっている画像の画像ボックスを操作して、半調にするエリアのサイズにします。
ここで重要なのは、上にある半調画像の位置は一切変えずにボックスのサイズだけを変えるということです。これによって、あたかも特定のエリアだけが半調処理されたように見せることができます。
最後に半調のエリアの上に文字を乗せれば作業は完了です。
以上の方法は、画像のボックス(フレーム)という概念を持つDTPソフトであればどれでも使うことができます。なお、画像ボックスが使えないソフトでも、画像のマスク処理が可能であれば同じような効果が得られます。
透明効果を使った半調処理
上記の処理は、昔から行われてきたやり方であり、機能的には単純でリスクも少ないのですが、画像を2枚使うためファイルがそれだけ重くなり、管理も面倒になるのが欠点です。なお、Photoshopで調整レイヤーにレイヤーマスクを使って半調エリアを指定するという方法であれば、半調エリアの位置の変更がやや面倒ですが、1枚の画像で完結でき管理は楽になります。
それに対して、Photoshopでは特別な作業をせず、InDesignで透明効果を使うことで、さらに簡単に半調を実現することが可能です。その作業について見てみましょう。
透明効果を使う場合、画像には特別な処理を必要としません。そのままInDesignに貼り込むだけで十分です。
次に、画像の上にテキストフレームを置き、フレームの「塗り」を白にします。
続いて、「効果」パネルでテキストフレームの「塗り」の不透明度を適当な値に調整します。50%程度が一般的です。透明効果によって、白を透かして下の画像が見える形になり、結果として画像が白っぽく、階調の変化が少なくなった状態になるわけです。
そのあと、フレーム内マージンを適宜調整してから、半調にしたいエリアになるようフレームのサイズ、位置を調整すれば完成です。
なお、以上のテキストフレームの設定をオブジェクトスタイルとして保存しておけば、ワンクリックでテキストフレームを半調に変更できるようになります。
InDesignのテキストフレームは、単なる四角形だけでなく、円や多角形などのフレームを作る専用のツールが用意されています。さらに、ペンツールを使えばどんな形も作れますし、パスファインダーで合体させたり、効果機能で境界をぼかしたりすることも可能です。
この方法のメリットとしては、テキストフレームの設定だけで済むため作業や管理がラクであり、しかも半調の調整・変更もテキストフレームの位置やサイズ、属性をいじるだけなので、極めて簡単といったことが挙げられるでしょう。
要するに良いことづくめなわけです。透明効果を使うため、PDF/X-1aの出力だと画像が分割処理されますが、最近はPDF/X-4の出力が当たり前になってきたので可能なかぎりそのほうがいいでしょう。
半調は画像を使ったレイアウトの基本的な処理のひとつであり、よく使われるものであるだけに、きちんと理解しておくことが大切です。
(田村 2009.5.25初出)
(田村 2023.7.31更新)